音樂光碟的內容,要由光碟萃取到電腦中存放,有很多工具可以使用,對應的操作步驟不再此多做說明,請自行在網路上搜尋。
現要說明的事情,專指你已經將音樂存成檔案,後續要處理的事項。
說到這裏,有人可能就會懷疑,還有什麼事情要做?
要做的事情可多了,可依你個人的不同要求,而做不同的動作:
- 要在隨身聽設備中,看到正確的檔案名稱,而不是 曲目1, 曲目2, 曲目3
- 音樂檔案移置到隨身聽中,是不是維持原本音樂光碟中的先後次序?
- 能不能依據 出版公司、專輯 來類管理?
- 指定光碟的年度資訊
- 可不可以將音樂加以分類?
依據上述的要求,就要對每個音樂檔案的屬性(內容),加以修改:
- 專輯名稱 [解決 項次3 需求]
- 演出者 [解決 項次3 需求]
- 類型 [解決 項次5 需求]
- 標題 [解決 項次1 需求]
- 曲目編號 [解決 項次2 需求]
- 年度 [解決 項次4 需求]
這樣的需求,最簡單的做法,就是在 檔案總管 的環境下,點選要修改的音樂檔名,按右鍵選屬性,逐一修改屬性欄位中的資料。
不夠說的容易,等遇到音樂檔案數量多的時候,要修改那有那些美國時間呀 !
有沒有更方便的方法?
Yes, Have a Good News. ==> Mp3tag 工具 (請自行下載、安裝)
接下來,就是介紹如何利用 Mp3tag 工具來一次、大量的修改眾多音樂檔案的屬性資訊。
- 首先,啟動 Mp3tag 工具,並按下 變更目錄 鍵,以指定音樂檔案的存放路徑。
- 系統會讀取指定路徑下的所有檔案清單,並條列在右側的窗格中
- 這個例子,共有 399個檔案 (媽媽咪呀,還好有工具可用,不然一個檔案一個檔案改要改到什麼時候?)
我們先來建置 標題,按下 檔案名稱-標籤 鈕。
記得要處理之前,一定要先全選所有的檔案(因為要一次修改所有檔案的標題) [ Ctrl + A ] - 如下設定,並按確定
- 標題 欄位的內容,被建置完成
- 接下來,要設定每首音樂的曲目編號。(參考上圖 音軌 欄位是空白)
- 如下設定,並按確定
- 編號完成
- 再來,就是 設定其他欄位的訊息;按下 標籤 鈕
- 起初內容如下,想修改那一欄位內容,就點擊滑鼠左鍵兩下
-
-
- 不想更改的欄位,就不理它,保留它原本的 <保留>
看不到的欄位,就點選 加入欄位 的按鈕 - 加入 分類:風格、類型
- 加入 專輯名稱
- 預計修改這些,按下 確定 按鈕。
- 好棒喲,一切順利









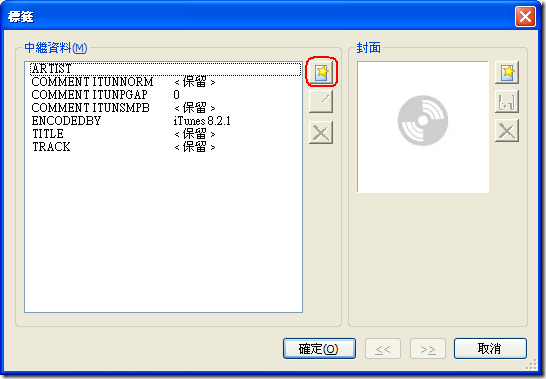







沒有留言:
張貼留言