無分段經文的文件製作,主要是為了查讀聖經,希望能對聖經有更進一步的了解,而需要使用到的文件工具。
不過,在製作過程中,若是沒有較熟練的文書技巧,則會造成耗時、效率不彰的現象。
為了改善上述現象,本文就以實例演示方式,逐一操作來教導處理相關步驟及需注意事項。
文件製作環境:Office 2003 (若使用更高版本,可能使用功能的位置會有所不同,請查尋相關指令之使用說明)
作業步驟:
- 開啟網路經文所在的網頁 ( http://www.holybible.or.kr/BIBLE_cb5/ ) ,並點選所要的書卷經文。
不同的網站內容,它們呈現文字的格式可能就會不一樣,所以才以此一網站為例。
(本例為加拉太書)
可以看到該書卷,共有六章。 - 開啟 Office Word,開新檔案
- 複製書卷名稱:加拉太書
,或是直接手打輸入;
完成後,按 Enter 兩次 - 接下來,就是逐一章節的複製經文。(本文撰寫的主因所在 !!)
先點選第一章。
點選第一節第一個文件的左邊,並按下滑鼠左鍵,拖拉到整個章節的最後一個字。
若是章節文字超過螢幕可顯示的範圍,可先點選文章的起頭部份文字,再將文章往下拉。(可用滑鼠的中間鍵來滾動,或是拖拉螢幕右側的垂直滑桿)
直到可以看到文章中的最後一個文字,此時要先按下 Shift 鍵,再點選滑鼠的左鍵(滑鼠點選的位置是在最後一個文字的右邊)。
你將看到如下的選取情形。 ** 請先不要在意反白區塊,不是剛好為正方形。
按下 (Ctrl + C) 複製此一反白文字;並在 Word 中,加以貼上 (Ctrl + V)。 - 刪除被貼上文章中,多餘的Enter。(長方形區塊,滑鼠移到該行位置,按下 Del 鍵即可)
注意:此網站的經文是每五小節,就有一個Enter。 - 一定要刪除掉 被複製、貼上 的整章文字中的 Enter。(Word 在刪除Enter後,會自動處理一些表格格式)
舉凡是,製作過程中,手動加入的 Enter ,可不要刪除了。 - 移動到Word 的最後一行,再加上一個 Enter。 (增加一行空白行,為每一章節經文做分隔)
- 針對每一章節的經文內容,重複步驟 4 - 7。
- 完成所有經文內容複製、貼上後,接下來,就是 全選(Ctrl + A) Word 中的所有文字。
並加以去除文字格式。 格式/樣式/格式/清除格式設定 - 轉換表格中的文字。 表格/轉換/表格轉文字
首先移動到Word的第一頁,當滑鼠移動到每一章的起頭時,畫面就會顯示出表格指示符號,點選它。
再執行表格文字的轉換。按下 確定 鍵 ,
執行後的效果如下: - 往下找尋下一章節,也就是找尋下一個 空白行。(還記得在每個章節之後,會加上一個Enter鍵嗎?步驟 7)
同樣,你也會發現到下一個章節的表格指示符號。
請點選表格指示符號,再按一下 F4。 - 重複步驟 11,直到所有表格中的文字被轉換完成。
- 接下來,只剩下文字修編的工作。需要將兩種”特殊字元”加以取代掉。
如此,文字內容就會排列整齊。
[ 1 ]
依下圖所示,選取反白的區塊內容,並加以複製 Ctrl + C。
按下 Ctrl + H ,開啟 取代視窗。在尋找目標區,按下 貼上 Ctrl + V。確定 取代為 區塊是空白。
點選 全部取代 鍵。(過程中,會有詢問視窗出現,確定執行就對了。)
[ 2 ]
依下圖所示,選取反白的區塊內容,並加以複製 Ctrl + C。
按下 Ctrl + H ,開啟 取代視窗。在尋找目標區,按下 貼上 Ctrl + V。確定 取代為 區塊是空白。
點選 全部取代 鍵。(過程中,會有詢問視窗出現,確定執行就對了。)
- 恭喜您,您已經完成製作 無分段經文 的工作。
記得,要儲存檔案 喲。
也許你看到這份操作文章,落落長;會覺得好煩。不要怕,實際做一次,您就會知道製作一份 無分段經文 並不需要太多時間。
以加拉太書為例,10 ~ 15分鐘就可以完成。





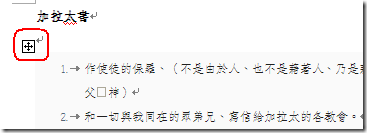


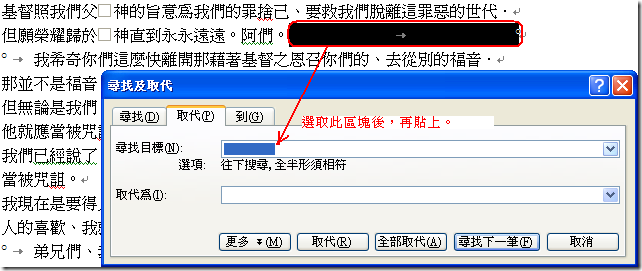


沒有留言:
張貼留言